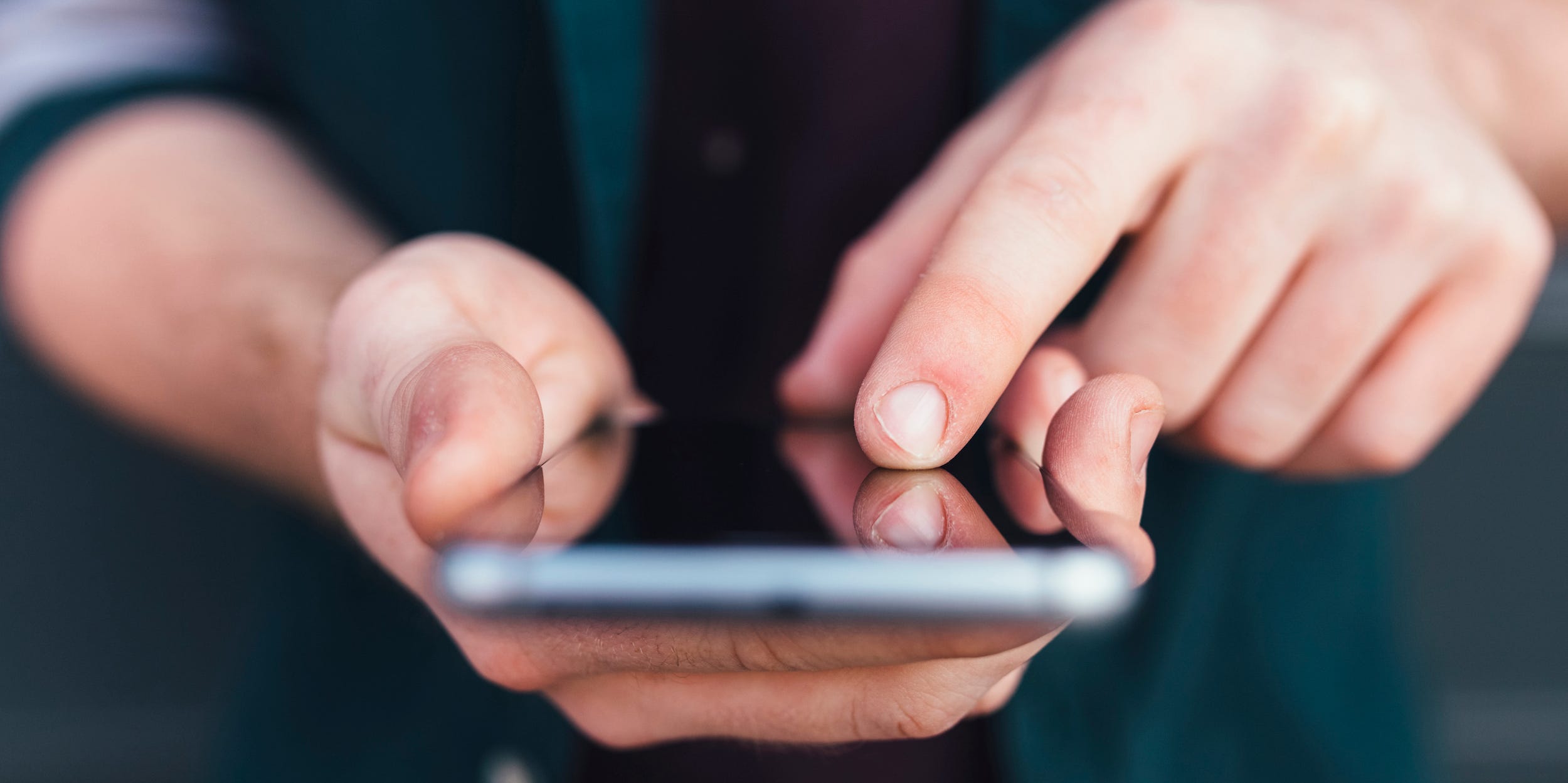Westend61/Getty Images
- You can enable two-factor authentication on Google to provide an added layer of security if, for example, your password is compromised.
- Two-factor authentication, also known as two-step verification, is an important step to take to secure your data and personal info.
- After setting up two-factor authentication, you’ll need to tap a prompt on your phone or enter a verification code sent to your phone to sign in to your account.
- Visit Business Insider’s Tech Reference library for more stories.
Two-factor authentication, or two-step verification, provides an additional level of security to your Google account if your password is stolen. When it’s set up, you’ll need your password and phone to sign in to your account.
Here’s how it’s done.
How to set up two-factor authentication on Google
1. Go to your Google Account.
2. In the navigation panel on the left side of the screen, click “Security.”

Abigail Abesamis Demarest/Business Insider
3. Scroll down to the “Signing in to Google” section, and click “2-Step Verification.”

Abigail Abesamis Demarest/Business Insider
4. Then click "Get started" and follow the on-screen instructions to set up two-factor authentication. If you're unable to set up this feature, which may happen if your account is associated with work or school, Google recommends contacting your administrator.
How to verify Google Account sign-ins with a second step
As the name implies, you'll need to complete a second step when signing in to your account after setting up 2-Step Verification.
1. On a computer or mobile device, you can choose either to enter a verification code texted to your phone, or to tap a prompt sent to your phone. Google recommends signing in with Google prompts for convenience and to protect against SIM swap and other phone number-based hacks.

Abigail Abesamis Demarest/Business Insider
- Prompts appear in the form of push notifications on Android phones signed in to your Google Account, and on iPhones with the Gmail app or Google app signed in to your Google Account.
2. If you requested the sign-in, tap "Yes" to allow it. If you didn't request the sign-in, tap "No" to block it. Additional verification methods that you can set up for added security include physical security keys, backup codes, and the Google Authenticator app.

Abigail Abesamis Demarest/Business Insider
How to skip two-factor authentication on trusted devices
Once you sign in to your Google Account on your computer, check "Don't ask again on this computer." Only check this box on devices you use regularly and that you don't share with others.
Related coverage from Tech Reference:
-
How to set up two-factor authentication on Skype, and increase the security of all your Microsoft accounts
-
How to set up two-factor authentication on Amazon to protect your account data and payment information
-
How to set up two-factor authentication on Instagram to help protect your account
-
How to set up two-factor authentication on Facebook to help protect your account
-
The 15 best Google Drive add-ons for customizing and streamlining your work on any Google application